Tutorial Membuat Batik Pattern AnSeries
BATIK PATTERN

Saat ini ada banyak jenis batik masing-masing batik tersebut berbeda menurut asal daerahnya, mulai dari Batik Jawa, Batik Bali, Batik Dayak Kalimantan, dan masih banyak lagi.
Nah bagi anda yang ingin membuat batik sendiri dirumah, berikut tutorialnya dan gambar diatas ini adalah contoh untuk kita praktekkan.
Pertama buka program AnSeries klik 2x tombol Shorcutnya, maka akan Nampak seperti gambar di bawah ini :
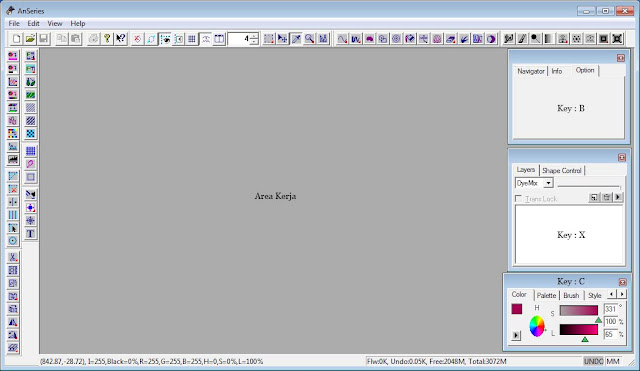
Untuk membuka Label Option tekan tombol : B , Label layer tekan tombol X, dan Label Color tekan tombol C. Selanjutnya kita buat layer baru dengan cara tekan Ctrl + N , maka akan keluar gambar seperti dibawah ini.
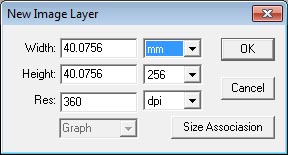

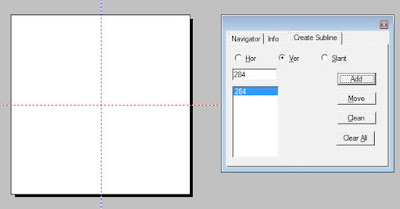






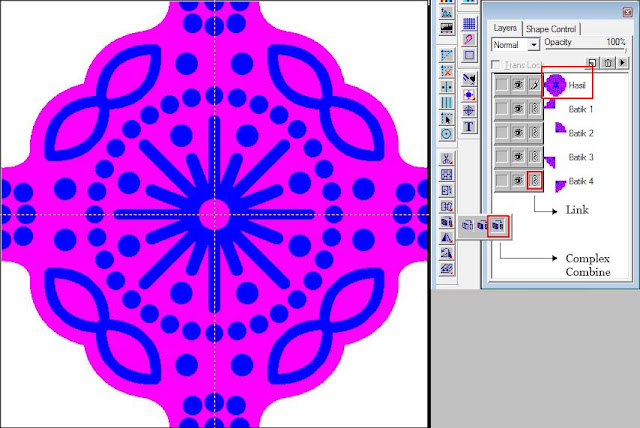
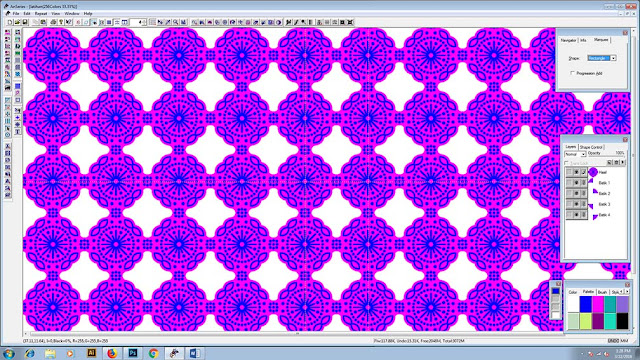



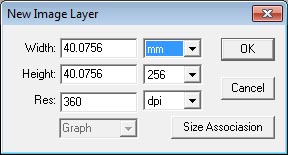
Selanjutnya isi ukuran sesuai keinginan atau anda bisa isi seperti disamping untuk
Width : 40.07 / 568 Pixel
Height : 40.07 / 568 Pixel
Res : 360 pixel / inch atau 360 dpi
Color : 256 bit Klik OK ....

Sebetulnya ada beberapa pilihan warna tergantung kebutuhan. Ukuran ini mengacu pada standar mesin printing dalam industry Tekstil.
Dan biasanya untuk membuat batik pattern kita membuat hanya ¼ gambar saja selebihnya hasil dari Copy paste, Nah untuk membagi atau memberi tanda diarea kerja kita pakai Alat tool Create Guideline coba lihat gambar dibawah ini :
Dan biasanya untuk membuat batik pattern kita membuat hanya ¼ gambar saja selebihnya hasil dari Copy paste, Nah untuk membagi atau memberi tanda diarea kerja kita pakai Alat tool Create Guideline coba lihat gambar dibawah ini :
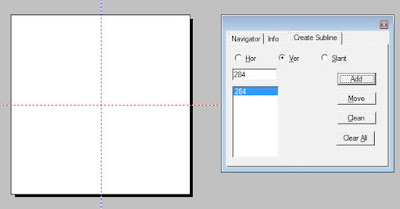
Untuk Option Create Guideline anda isi seperti contoh diatas Centang Ver 284 dan Hor 284 angka tersebut hasil dari pembagian 568 dari ukuran area kerja.
Dalam hal menggunakan tool mungkin saja ada perbedaan dikalangan designer tapi hasilnya sama.
Mari kita mulai untuk menarik garisnya harus tentukan besar kecil nya garis yang akan kita buat dengan mengisi tool pixel seperti gambar dibawah.
Kali ini saya beri ukuran garis dengan besar 14 pixel ( untuk besar kecilnya garis sesuai dengan kebutuhan / standar masing –masing .
Geometric Klik ditengah area yang sudah dikasih tanda ( untuk ukuran cukup dengan tahan klik kanan sambil geser untuk membuat bulatan anda harus tekan tombol Ctrl )
Klik tool Curve ( Untuk menarik garis cukup klik satu kali dari ujung ke ujung setelah itu geserkan mouse untuk mengatur lengkungan sekiranya sudah pas tekan tombol Spasi untuk menampilkan Garis) coba perhatikan gambar dibawah ini, selanjutnya
Klik tool Curve ( Untuk menarik garis cukup klik satu kali dari ujung ke ujung setelah itu geserkan mouse untuk mengatur lengkungan sekiranya sudah pas tekan tombol Spasi untuk menampilkan Garis) coba perhatikan gambar dibawah ini, selanjutnya

Klik tool Monocopy untuk proses copy paste gambar, caranya dengan menarik dari atas ke bawah diarea gambar yang mau di kopi terlihat seperti gambar disamping, terus putar 180 derajat ( tekan tombol L 2x) dan pastekan kearea yang dikehendaki / dan atur posisinya biar jatuhnya sama persis terlihat seperti gambar dibawah :

Masih di tool yang sama kopikan hasil dari kopian tersebut ke samping gambar.
Sekarang klik tool Geometri membuat lingkaran dot untuk pengaturan tersebut tekan tombol Z maka akan muncul Option Line klik menu Solid rubah jadi Dot , besar dot 25 pixel untuk jarak antar dot kita isi 5 pixel coba perhatikan gambar yang dikasih tanda merah.
Selanjutnya klik tool Curve untuk membuat garis lurus ( tekan Shift )
Selanjutnya klik tool Curve untuk membuat garis lurus ( tekan Shift )

Gambar yang ditambah hasil dari kopi paste gambar yang ada, sekarang menambah warna baru klik label Palette kemudian klik warna yang akan kita pakai disini kita menggunakan warna pink, buatlah garis seperti gambar disamping, nah supaya warna biru tidak ikut kena warna pink, maka kita protek warna biru tersebut.

Untuk melihat proses gambar disampin ini, klik tool Roller / Paint Bucket klik ke area gambar, untuk memotong gambar yang tidak terpakai klik tool Eraser ( untuk merubah besar, kecil klik kanan sambil digeser ) klik ke area gambar yang mau di hapus jangan lupa untuk membuka protek warna biru.

Tahap selanjutnya duplikat hasil gambar dari layer, caranya dengan menarik layer kearah menu New Layer coba kita buat duplikat menjadi 4 bagian terlihat seperti contoh gambar.
Aktipkan layer ke 2 dengan cara double klik digambar kecil, terlihat ada tanda kotak merah berarti layer aktip.
Dan untuk merubah posisi gambar klik tool Left-Right Mirror tersebut sambil tekan tombol Shift ( supaya gambar yang di mirrow hanya yang layer Batik 2 saja ) Sedangkan untuk Layer Batik 3 Kita menggunakan tool Top-Botton Mirrow
dan yang Layer Batik 4 ( 2 x mirror ) Left-Right terus ke Top-Botton Mirror, supaya tidak pusing kita susun lagi cara merubah gambar
Layer Batik 1 : Tetap
Batik 2 : Left-Right Mirror
Batik 3 : Top-Botton Mirror
Batik 4 : Left-Right dan Top-Botton Mirror
Setelah itu mari gabungkan lagi layer 1 s/d 4 menjadi satu, caranya sisip link layer 2, 3, dan 4 setelah selesai klik tool Complex Combine hasil terlihat gambar dibawah ini :
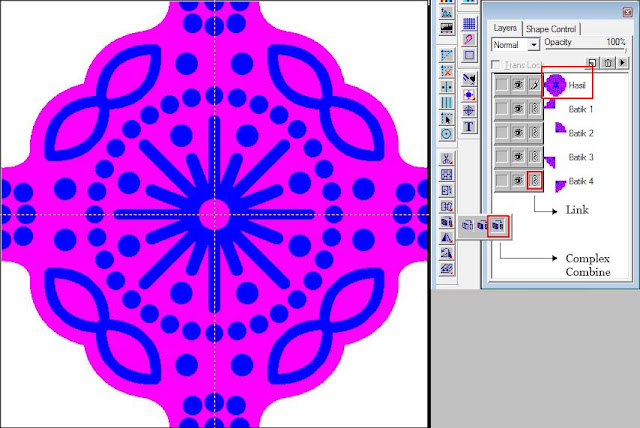
Sudah selesai tahap pertama, selanjutnya mengisi area yang masih kosong dalam program AnSeries kita mengenal istilah dengan Open / Close Repeat ( Tekan bersamaan Tombol Spasi + Insert ) terlihat seperti gambar dibawah ini :
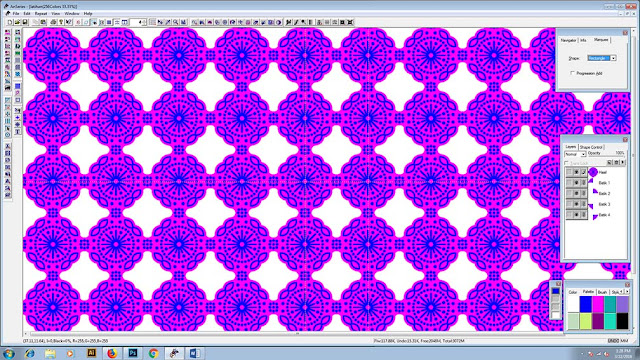
Untuk mengisi area yang kosong kita cukup kopi paste gambar yang ada sekiranya cocok misal, kita kopi buletan yang ditengah caranya sama seperti yang sudah di jelaskan diatas untuk menduplikat gambar tersebut gunakan tool Monocopy untuk optionnya klik Polygon untuk memudahkan coba perhatikan gambar dibawah ini :

Proses Finishing

Dalam merubah warna kita bisa mengatur sesuai dengan selera kita, namun dalam tutorial ini kita mengambil contoh warna dari gambar aslinya coba klik tool Pick Color setelah itu klik warna tua di gambar aslinya maka terlihat di label Color Komposisi warna nah kopikan nominal warna tersebut ke gambar hasil kita, untuk merubah warna yang lain caranya sama perhatikan gambar berikut :
Setelah selesai merubah warna, buang layer yang tidak di pakai lagi caranya Tarik layer ke menu tong sampah sebelah kanan tool new layer, maka selesai sudah tutorial membuat batik pattern dengan Program AnSeries traalaaaa ………GAMBAR SUDAH JADI
Setelah selesai merubah warna, buang layer yang tidak di pakai lagi caranya Tarik layer ke menu tong sampah sebelah kanan tool new layer, maka selesai sudah tutorial membuat batik pattern dengan Program AnSeries traalaaaa ………GAMBAR SUDAH JADI

agar lebih jelas silakan ditonton Video nya Disini
Kalau Rekan-rekan ada saran, kritik, dan pertanyaan silakan komentar di bawah
Terima Kasih .




Sangat membantu jangan lupa mampir ke blog saya www.teknopasster.com
ReplyDelete